Offerte versturen
In het Versturen paneel geef je aan hoe je de Offerte wil versturen:
- Per e-mail
- Zelf versturen/afdrukken.
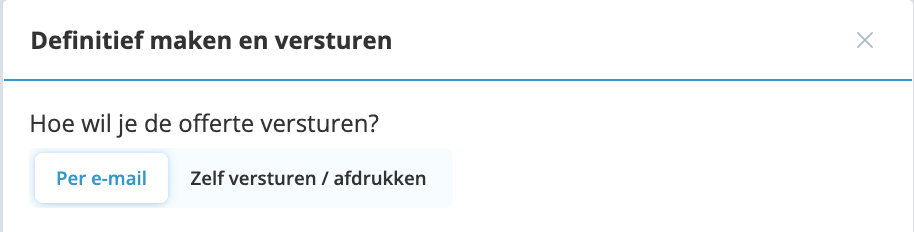
Offerte versturen per e-mail
De snelste en eenvoudigste manier om je offerte naar je klant te sturen is per e-mail.
E-mailadres ontvanger en cc e-mailadressen:
In het eerste veld voer je het e-mailadres van je klant in. Geef extra e-mailadressen op bij cc-adressen, zet een komma tussen de adressen. Als je deze klant al eerder offertes hebt gestuurd, dan zal Jortt het e-mail adres en de cc e-mailadressen voor je invullen zoals die op het Klantenpaneel staan.
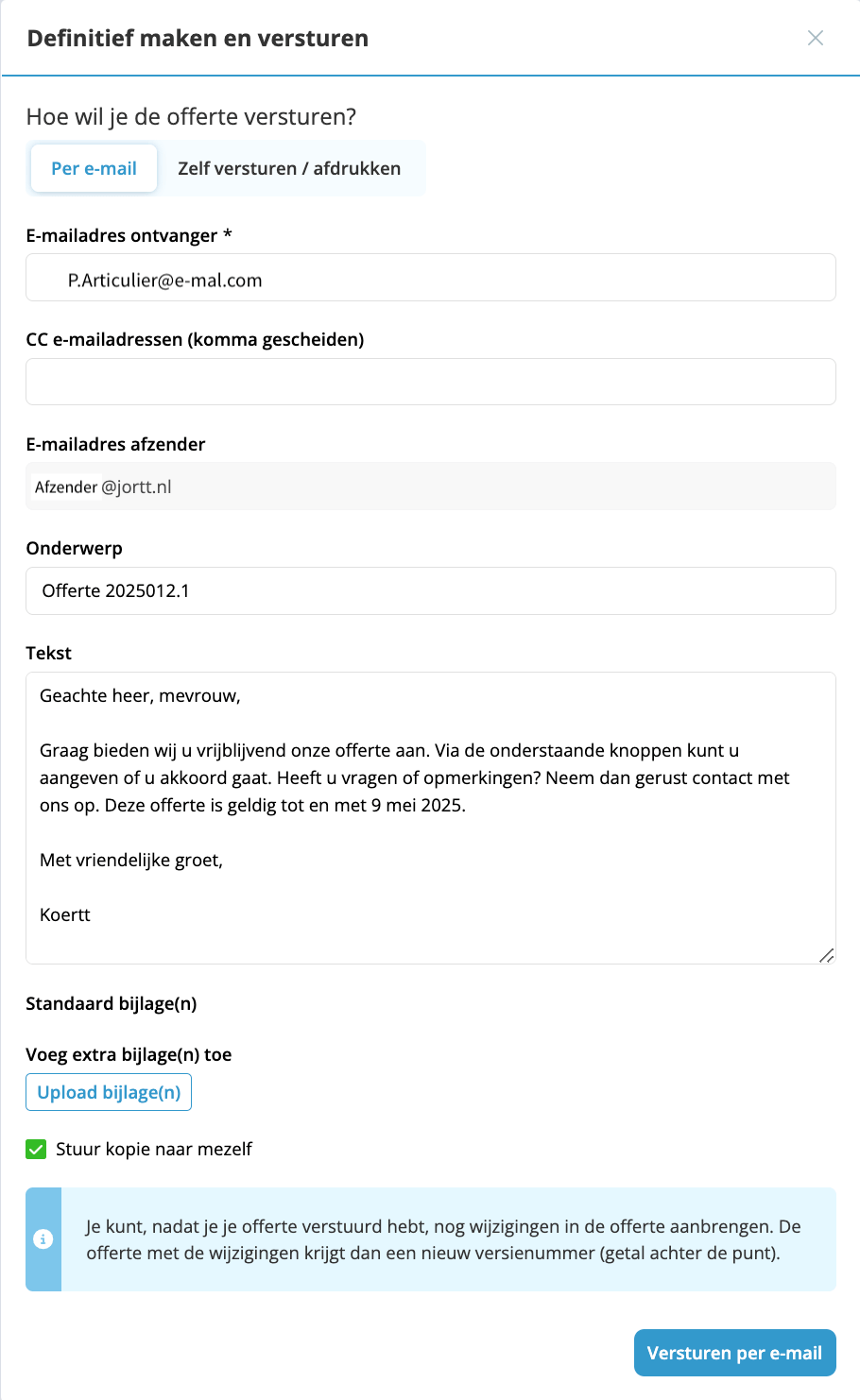
E-mailadres afzender
Jouw e-mailadres staat ingevuld zoals het is opgegeven bij je Bedrijfsgegevens onder Instellingen. De klant ontvangt de offerte met als afzender jouw adres. Dit e-mailadres wordt als alias weergegeven, tenzij je hebt ingesteld dat je facturen en offertes vanaf je eigen mailserver verstuurt. Dit is mogelijk voor Jortt ZZP, Jortt MKB en Jortt Plus.
Een offerte kan pas worden verstuurd nadat je e-mailadres is gevalideerd. Wanneer je een account aanmaakt, ontvang je van Jortt een validatie e-mail. Pas je je e-mailadres aan, dan ontvang je een nieuwe e-mail voor verificatie. Deze taak staat bij Dashboard.
Onderwerp en tekst
Je kunt de onderwerpregel aanpassen bij Onderwerp.
Jortt gebruikt een standaard e-mailtekst, tenzij je iets anders hebt ingesteld. Hoe je een persoonlijke e-mail instelt lees je hier: persoonlijke e-mail. Wil je de tekst alleen voor deze e-mail aanpassen dan kun je deze bij Onderwerp of Tekst typen.
Bijlagen toevoegen
Je kunt bijlagen met de offerte meesturen. Je kunt kiezen voor standaard bijlagen die met elke offerte worden gemaild. Denk bijvoorbeeld aan je Algemene Voorwaarden. Daarnaast kun je ook bijlagen meesturen die alleen voor deze specifieke offerte gelden.
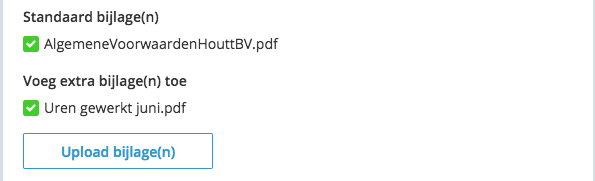
Standaard bijlagen voor alle offertes
Er kunnen standaard één of meer bijlagen per mail worden meegestuurd. Deze standaard bijlagen voeg je toe via Instellingen:
- Ga naar Instellingen.
- Klik op Offerte e-mail.
- Klik op in het Offerte e-mail aanpassen paneel.
- Kies het bestand.
- Klik op openen
Door erop te klikken kun je de bijlage bekijken. Voeg zo ook de overige bijlagen toe. Door op het kruisje te klikken is een bijlage weer te verwijderen.
Diverse bestandsformaten kunnen als bijlage(n) worden gemaild. Het is handig om tekst als pdf te versturen, omdat de instellingen zo bij het openen niet veranderen en de tekst niet door de ontvanger aan te passen is.
Bijlagen voor alleen deze offerte
Op het Versturen paneel kun je extra bijlagen toevoegen die alleen meegestuurd worden met de offerte die je gaat mailen:
- Klik op onderaan op het geopende paneel. Er opent zich een pop-up scherm waar je de bestanden op je computer kunt selecteren.
- Selecteer het bestand en kies open. Boven verschijnt de bijlage.
Zelf een kopie van offerte
De standaardinstelling is dat Jortt een kopie van de e-mail stuurt naar jou. Wanneer een offerte verstuurd is kan je ook zien in het overzicht van de offertes in Facturen en offertes. Als je op de verstuurde offerte klikt opent het Offerte paneel. Dan zie je bij Historie de verstuurdatum en aan welke e-mailadressen het is verstuurd.
Definitief maken en versturen per e-mail
Is je offerte goed en heb je alles toegevoegd? Verstuur dan de offerte door op te klikken. De klant ontvangt een e-mail met als bijlage de offerte. Heb je een fout gemaakt? Je kunt de offerte aanpassen en opnieuw versturen.
Offerte versturen per post
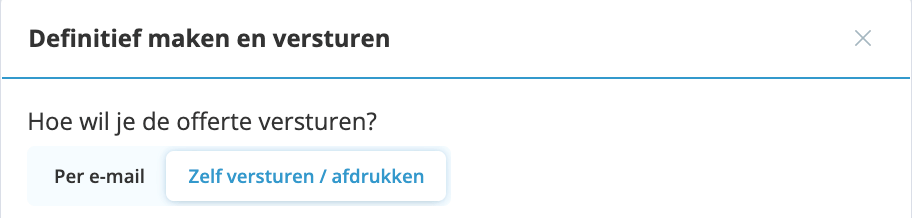
Kies je voor dan zorg je er zelf voor dat de offerte bij je klant komt door deze te downloaden of af te drukken.
Voor het downloaden en afdrukken
- Ga naar Facturen en offertes links in het hoofdmenu.
- Klik op Offertes.
- Klik op de offerte die je wil downloaden of afdrukken.
- Klik bovenaan op het icoon voor downloaden of afdrukken.
Op het informatiepaneel van de offerte staat bij Geschiedenis aangegeven dat je de factuur zelf verstuurd/afgedrukt hebt.
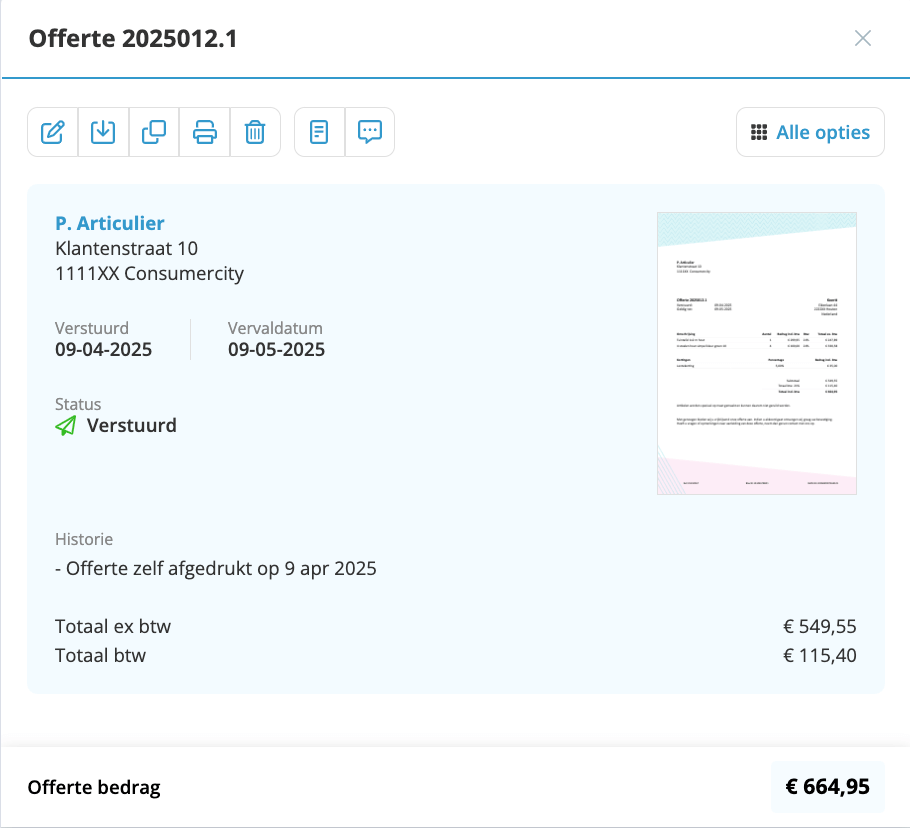
Een verstuurde offerte aanpassen of verwijderen
Het is mogelijk om de offerte te:
- wijzigen
- kopiëren
- verwijderen
Offerte wijzigen
- Ga naar Facturen en offertes links in het hoofdmenu.
- Klik op Offertes.
- Klik op de offerte die je wil wijzigen.
- Klik bovenaan op het potlood icoon voor wijzigen.
- De offerte opent als nieuwe concept offerte in een nieuw paneel. Achter het offertenummer wordt het versienummer aangepast naar een volgende versie.
- Breng je wijzigingen aan.
- Verstuur de offerte.
Offerte kopiëren
- Ga naar Facturen en offertes links in het hoofdmenu.
- Klik op Offertes.
- Klik op de offerte die je wil kopiëren.
- Klik bovenaan op het kopieer icoon.
- De offerte wordt gekopieerd in een nieuw paneel. De offerte krijgt een nieuw offertenummer.
- Breng je wijzigingen aan.
- Verstuur de offerte.
Als je de offerte wijzigt dan zal deze veranderen in een concept offerte. De historie en markering vervalt.
Offerte verwijderen
- Ga naar Facturen en offertes links in het hoofdmenu.
- Klik op Offertes.
- Klik op de offerte die je wil verwijderen.
- Klik bovenaan op het prullenbak icoon voor verwijderen.
- De offerte wordt verwijderd.
Verwijderen is ook echt verwijderen.