Eigen regels maken (Uitgebreid)
In boekhoudprogramma Jortt kun je heel eenvoudig eigen regels aanmaken door zelf één keer een boeking te maken en daarna aan te geven dat de Boekhoudbot deze voortaan voor je mag boeken. Soms is het echter nodig om meer uitgebreidere eigen regels aan te maken. Een voorbeeld van een uitgebreide regel is een regel die kijkt naar zowel het rekeningnummer en (een deel van) de omschrijving en het bedrag van de bij- of afschrijving.
Rekeningnummer, (een deel van) een omschrijving of bedrag zijn voorbeelden van een conditie. Een conditie geeft aan welke bij- of afschrijvingen gebruikt gaan worden om een actie uit te voeren. In de actie staat hoe de regel de boeking moet gaan maken.
In dit artikel laten we zien hoe je een uitgebreide eigen regel maakt om je boekhouding tot 99% te automatiseren.
Leer hier hoe je:
- Mollie orders automatisch boekt
- Van één leverancier automatische boekingen maakt op basis van het bedrag
Je kunt uitgebreide eigen regels maken door een nieuwe regel aan te maken of door een bestaande regel aan te passen.
Nieuwe regel aanmaken
.Maak zelf een nieuwe regel aan om deze in te kunnen richten.
- Klik rechtsboven op .
- Klik op Boekhoudbot.
- Klik op Eigen regels maken of bewerken.
- Klik op .
- Geef een Naam in en eventueel een Omschrijving.
- Klik op .
De regel is aangemaakt. Je kunt nu de condities en acties toevoegen. Daarna kan de regel worden geactiveerd.
Bestaande regel aanpassen
.Je kunt ook bestaande (eenvoudige) regels aanpassen wanneer een regel aan meer condities of acties moet voldoen.
- Klik rechtsboven op .
- Klik op Boekhoudbot.
- Klik op Eigen regels maken of bewerken.
- Klik op de regel die je wilt aanpassen.
Je kunt nu de condities en acties wijzigen van deze regel.
Instellen van de uitgebreide regel
.Elke regel moet een naam, condities en acties hebben. Daarna kan de regel pas geactiveerd worden.
Instellen van de naam en omschrijving
Elke regel heeft een naam. Geef de regel een naam die je duidelijk kunt herkennen, bijvoorbeeld Huur op Huisvestingskosten.
Daarnaast kun je per regel nog een omschrijving opgeven. Hierin kun je meer informatie kwijt over de regel.
Instellen van de condities
.Van elke bij- en afschrijving wordt gecontroleerd of deze voldoet aan de condities van je regel. Wanneer dit het geval is dan wordt de actie van de regel uitgevoerd (boeking gemaakt).
Elke regel moet minimaal één conditie hebben. Je kunt ook meerdere condities toevoegen. De actie van de regel wordt pas uitgevoerd wanneer de bij- of afschrijving voldoet aan alle condities.
Bij een regel kunnen de volgende condities worden toegevoegd:
Bank bij- en afschrijvingen of Mollie betalingen
Als eerste moet je kiezen of je de regel maakt voor Bank bij- en afschrijvingen of Mollie betalingen.
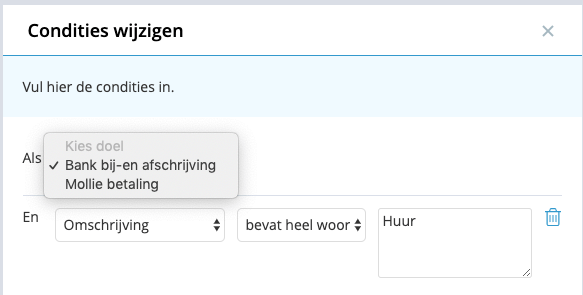
- Kies voor Bank bij- en afschrijvingen om regels te maken voor het automatisch boeken van bij- en afschrijvingen van alle Nederlandse banken.
- Kies voor Mollie betalingen wanneer je je Mollie orders automatisch wil boeken (alleen zichtbaar wanneer je je Mollie account aan Jortt hebt gekoppeld).
Tegenrekening (IBAN)
De tegenrekening is het bankrekeningnummer van degene van wie je geld hebt ontvangen of aan wie je geld hebt betaald. Geef het volledige IBAN-nummer op (NL99 INGB 0001 2345 67).
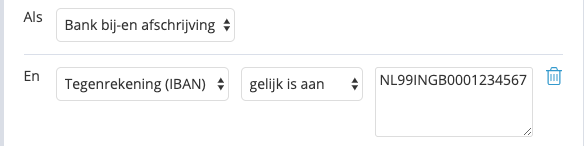
- is gelijk aan
- Controleert of het opgegeven IBAN-nummer exact gelijk is aan het rekeningnummer van de tegenrekening.
Je kunt meerdere tegenrekeningnummers tegelijkertijd in deze conditie zetten. Wanneer het tegenrekeningnummer gelijk is aan één van de opgegeven nummers dan wordt de actie uitgevoerd (wanneer ook wordt voldaan aan eventuele andere condities). Zet de verschillende rekeningnummers onder elkaar (gescheiden door Enters).

Tegenrekeninghouder
De tegenrekeninghouder is de naam (bedrijfs- of persoonsnaam) van degene van wie je geld hebt ontvangen of aan wie je geld hebt betaald. Zo zou je bijvoorbeeld alles met de tegenrekeninghouder Gamma kunnen inboeken op Inkoop materialen.
Je kunt meerdere tegenrekeninghouders tegelijkertijd in deze conditie zetten. Wanneer de tegenrekeninghouder gelijk is aan één van de opgegeven omschrijvingen dan wordt de actie uitgevoerd (wanneer ook wordt voldaan aan eventuele andere condities). Zet de verschillende tegenrekeninghouders onder elkaar (gescheiden door Enters).
Omschrijving
De omschrijving is de tekst die in de bij- of afschrijving staat. Je kunt condities maken waarin er wordt gecontroleerd of er één of meerdere woorden voorkomen in de omschrijving van de bij- of afschrijving. Zo zou je een regel kunnen maken die voor bij- en afschrijvingen waarin het woord ‘huur’ voorkomt, een boeking aanmaakt op de categorie Huisvestingskosten.
Je kunt meerdere teksten tegelijkertijd in deze conditie zetten. Wanneer de omschrijving gelijk is aan één van de opgegeven teksten wordt de actie uitgevoerd (wanneer ook wordt voldaan aan eventuele andere condities). Zet de verschillende teksten onder elkaar (gescheiden door Enters).
Mogelijkheden voor tegenrekeninghouder en omschrijving conditie
- gelijk is aan
- De hele tekst van de tegenrekeninghouder of omschrijving is exact gelijk aan de tekst van de conditie.
- begint met
- De tekst van de tegenrekeninghouder of omschrijving begint met de tekst van de conditie.
- eindigt met
- De tekst van de tegenrekeninghouder of omschrijving eindigt met de tekst van de conditie.
- bevat
- De tekst van de tegenrekeninghouder of omschrijving bevat de tekst van de conditie.
- bevat heel woord
- De tekst van de tegenrekeninghouder of omschrijving bevat het woord van de conditie. Dus als de conditie huur is. Dan voldoet ‘Betaling huur mei 2019’ wel, maar ‘Aanschaf schuurmachine TY-500’ niet.
De tegenrekeninghouder en omschrijving conditie zijn niet hoofdlettergevoelig.
Bedrag
Het bedrag is het geldbedrag dat je hebt ontvangen of hebt uitgegeven. Een negatief bedrag is geld dat je hebt uitgegeven (afschrijving) en een positief bedrag is geld dat je hebt ontvangen (bijschrijving).
Zo kan je een conditie maken voor alleen afschrijvingen: Bedrag kleiner is dan 0.
Of een conditie voor bedragen groter dan 100 euro: Bedrag groter is dan 100.
Of waarbij het bedrag precies gelijk is aan 99 euro: Bedrag gelijk is aan 99.
Of bedragen tussen de 20 en 100 euro: Bedrag groter is dan 20 en Bedrag kleiner is dan 100 (twee condities).
Testen van de condities
Wanneer je de condities van een regel hebt aangemaakt dan kun je deze testen. Wanneer je de condities test dan wordt weergegeven hoeveel bij- een afschrijvingen van de afgelopen 100 dagen voldoen aan de condities. Controleer of dit aantal klopt met jouw verwachting.

Wanneer alle bij- en afschrijvingen voldoen aan de condities dan zijn de condities te globaal en moet je deze meer specifiek maken.
Wanneer geen van de bij- en afschrijvingen voldoet aan de condities dan zijn de condities te specifiek en moet je deze meer globaal maken.
Instellen van de actie
.In de actie staat hoe de regel de boeking moet gaan maken. De actie wordt uiteraard alleen uitgevoerd wanneer er aan de condities van de regel is voldaan.
Type actie
Een regel kan twee type acties uitvoeren: het maken van een boeking of het maken van een concept boeking.
- Maak boeking: er wordt een boeking aangemaakt. Deze wordt direct verwerkt in je boekhouding en je hoeft dus niets meer te doen.
- Maak concept boeking: er wordt een concept boeking aangemaakt en deze wordt nog niet meegenomen in de boekhouding. De conceptboeking komt te staan bij Nog te doen | Accordeer of bewerk de concept boekingen. Kies alleen voor deze actie wanneer je boekingen later nog handmatig wil controleren.
Categorie-actie
De ‘Zet categorie op’-actie is een verplicht onderdeel van elke regel. Deze bepaalt welk type boeking er wordt aangemaakt (kosten, opbrengsten of balans) en op welke categorie er geboekt wordt (bijvoorbeeld Kantoorkosten).
Stel de gewenste boeking soort en categorie in:
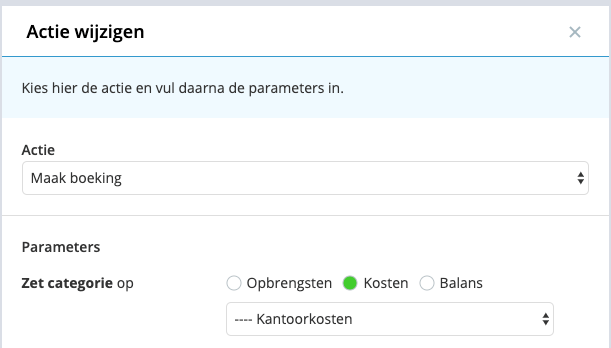
Btw-actie
De ‘Bereken btw met’-actie bepaalt met welk btw-tarief de boeking wordt aangemaakt (21, 9 of 0%). Er kan alleen een Btw-actie worden aangemaakt voor Opbrengsten of Kosten boekingen.
Er wordt standaard 21% btw berekend wanneer je geen btw-actie opgeeft.
Leverancier-actie
De ‘Zet leverancier type op’-actie bepaalt waar de btw op het btw-formulier geplaatst wordt. Geef aan of de leverancier uit Nederland, de EU of buiten de EU komt en of de btw is verlegd. Er kan alleen een leverancier-actie worden aangemaakt voor Kostenboekingen.
De leverancier wordt standaard op ‘Leverancier uit Nederland’ gezet wanneer je geen leverancier-actie opgeeft.
Omschrijving-actie
De ‘Zet omschrijving op’-actie geeft je de mogelijkheid om de omschrijving van de boeking die aangemaakt wordt te bepalen. Dus wanneer je bij de omschrijving Huur winkelpand opgeeft dan krijgen alle boekingen, die met deze regel worden aangemaak, deze omschrijving.
Je kan in de omschrijving ook de parameter @omschrijving gebruiken. Dan wordt de omschrijving overgenomen die in de bij- of afschrijving staat. Je kan bijvoorbeeld Huur winkelpand @omschrijving opgeven. De aangemaakte boeking krijgt dan de omschrijving Huur winkelpand mei 2019 wanneer de omschrijving van de afschrijving mei 2019 is.
Wanneer je geen omschrijving-actie opgeeft dan wordt de omschrijving van de boeking gelijk aan de omschrijving van de bij- of afschrijving waarvoor de boeking wordt aangemaakt.
Factuurdatum-actie
De ‘Zet factuurdatum op’-actie bepaalt de factuurdatum van de boeking die aangemaakt wordt door de regel. Je kunt kiezen of deze één maand voor of één maand na de datum van de bij- of afschrijving wordt gezet. Er kan alleen een factuurdatum-actie worden aangemaakt voor Opbrengsten en Kostenboekingen.
Dit kun je bijvoorbeeld gebruiken wanneer je je leverancier altijd één maand later betaald dan de factuurdatum.
Wanneer je geen factuurdatum-actie opgeeft dan wordt standaard de factuurdatum van de boeking gelijk aan de maand van de bij- of afschrijving.
Leverdatum-actie
De ‘Zet leverdatum op’-actie bepaalt de leverdatum van de boeking die aangemaakt wordt door de regel. Je kunt kiezen of deze één maand voor of één maand na de datum van de bij- of afschrijving wordt gezet. Er kan alleen een leverdatum-actie worden aangemaakt voor Opbrengsten en Kostenboekingen.
Dit kun je bijvoorbeeld gebruiken wanneer je een leverancier altijd één maand later betaalt dan de factuurdatum.
Wanneer je geen leverdatum-actie opgeeft dan wordt standaard de leverdatum van de boeking gelijk aan de maand van de bij- of afschrijving.
Negeer bon-actie
De ‘Negeer bon’-actie bepaalt of er wel of niet gevraagd wordt om een bon of factuur toe te voegen aan de boeking die door de regel wordt gemaakt. Wanneer je kiest voor Nee dan wordt de boeking niet getoond onder Nog te doen | Koppel een bon aan boekingen zonder bon of snooze deze wanneer je hier geen bon voor hebt.
Voor boekingen die geen btw hebben zal nooit gevraagd worden om een bon toe te voegen.
Wanneer je geen ‘Negeer bon’-actie toevoegt dan zullen boekingen die btw hebben standaard worden getoond bij Nog te doen | Koppel een bon aan boekingen zonder bon.
Label-actie
Met de ‘Label-actie’ kun je een label aan de boeking toevoegen. Zo worden de boekingen die op basis van deze regel gemaakt worden allemaal automatisch gelabeld. Je kunt alleen labels aan Opbrengsten en Kosten boekingen toevoegen.
Om labels te kunnen gebruiken heb je een Jortt Plus abonnement nodig.
Een regel activeren, deactiveren en verwijderen
.Je kunt een regel activeren nadat je de naam van de regel hebt opgegeven, de condities hebt aangegeven en de actie hebt bepaald. Wanneer je wilt dat een regel niet meer wordt uitgevoerd dan kun je deze deactiveren of zelfs verwijderen.
Een regel activeren
De regel kan geactiveerd worden nadat je deze naar eigen wens hebt ingesteld. Klik op . Er wordt een lijst getoond met bij- en afschrijvingen die worden geboekt op basis van de aangemaakte regel (dus die voldoen aan de condities van de regel). Dit zijn alleen bij- en afschrijvingen die nog niet zijn geboekt. Bij- en afschrijvingen die al wel zijn geboekt blijven ongewijzigd.
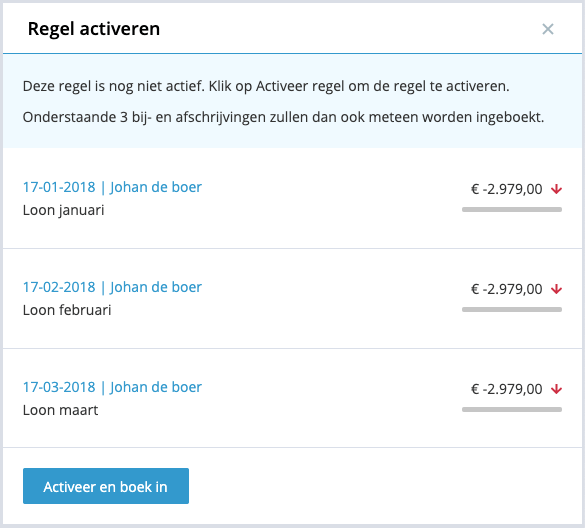
Klik op en de bij- en afschrijvingen uit de lijst worden voor je ingeboekt. Alle toekomstige bij- en afschrijvingen die in Jortt worden ingelezen en voldoen aan de condities van deze regel, worden vanaf nu automatisch voor je geboekt door de Boekhoudbot.
Alles wat door de Boekhoudbot is geboekt op basis van regels vind je terug onder Boekhoudbot | Afgelopen 30 dagen gedaan door de Boekhoudbot.
Een regel deactiveren
Wanneer je wil dat een regel (tijdelijk) niet meer uitgevoerd wordt, dan kun je deze deactiveren (uitzetten). Eventueel kun je de regel later weer activeren.
- Klik rechtsboven op .
- Klik op Boekhoudbot.
- Klik op Eigen regels maken of bewerken.
- Klik op de regel die je wil uitzetten.
- Klik onderaan de regel op .
- Klik ter bevestiging nogmaals op .
Tonen van boekingen die door een regel zijn aangemaakt
Je kunt altijd controleren welke boekingen een regel aangemaakt heeft. Dit geeft je zekerheid dat de Boekhoudbot doet wat jij verwacht.
- Klik rechtsboven op .
- Klik op Boekhoudbot.
- Klik op Eigen regels maken of bewerken.
- Klik op de regel die je wil bekijken.
- Klik in de regel op .
Alle boekingen die op basis van deze regel zijn aangemaakt worden getoond in de lijst.
Verwijderen van een regel
Je kunt een regel verwijderen wanneer je deze niet meer wilt gebruiken. Dit doet niets met de boekingen die al door deze regel zijn aangemaakt.
- Ga naar rechtsboven in het scherm.
- Klik op Boekhoudbot.
- Klik op Eigen regels maken of bewerken.
- Klik op de regel die je wil verwijderen.
- Klik in de regel op .
- Klik ter bevestiging nogmaals op .
Volgorde van uitvoeren regels
.Je kunt de volgorde van regels aanpassen. Dit bepaalt welke regel als eerste wordt uitgevoerd.
In welke volgorde worden regels uitgevoerd?
Jortt voert de regels uit in de volgende volgorde:
- Is de bij- of afschrijving een betaling voor een in Jortt gemaakte (credit) factuur
- Voldoet de bij- of afschrijving aan een van je Eigen regels
- Voldoet de bij- of afschrijving aan een van de Standaardregels
Van boven naar beneden worden de regels gecontroleerd of wordt voldaan aan de condities. Wanneer er een regel is die voldoet aan de condities dan worden de acties van deze regel uitgevoerd. Er wordt dan niet meer gekeken naar de andere regels. Dus wanneer er een bij- of afschrijving is die aan de condities van twee verschillende regels voldoet, dan wordt alleen de regel die als eerste staat uitgevoerd.
Wijzigen van de volgorde
Je kunt de volgorde van Eigen regels wijzigen. Zo kun je bijvoorbeeld de meest uitgevoerde regel bovenaan de lijst zetten. Dit maakt het verwerken van je regels sneller. Ook kun je wanneer de condities van twee regels waar kunnen zijn, de meest specifieke regel boven de ander zetten.
- Ga naar rechtsboven in het scherm.
- Klik op Boekhoudbot.
- Klik op Eigen regels maken of bewerken.
- Klik op .
- Sleep de regel naar de gewenste positie door met de muis op de drie bolletjes te klikken.
- Wanneer alle regels in de gewenste positie staan klik je op .