Factuur maken met Jortt
Met Jortt maak je snel een factuur die voldoet aan alle eisen van de Belastingdienst. Volg de verschillende stappen op het Nieuwe factuur paneel en alles wat nodig is staat op je factuur. Alle standaard gegevens hoef je slechts eenmaal in te stellen, Jortt past deze daarna toe op al je facturen.
Nieuwe factuur maken
.- Ga naar Facturen en offertes links in het hoofdmenu.
- Klik op Facturen.
- Klik op .
- Het Nieuwe factuur paneel opent zich.
Of
- Klik rechtsboven op de snelknop .
- Selecteer factuur.
- Het Nieuwe factuur paneel opent zich.
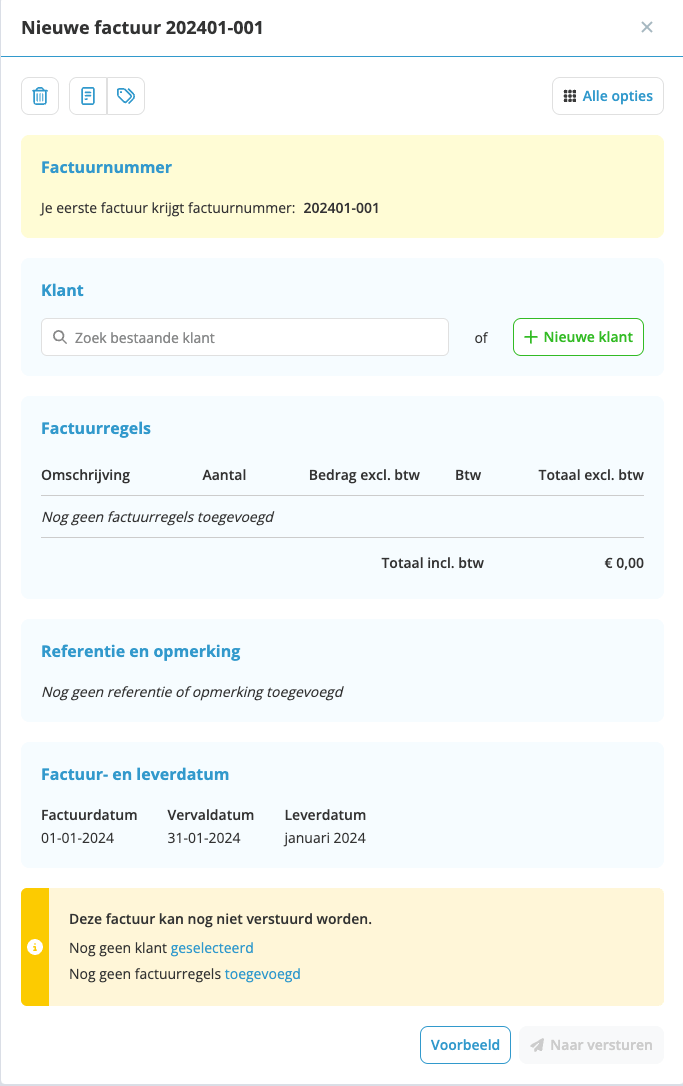
Eerste factuurnummer instellen
.Bij de eerste factuur in Jortt kun je het voorloopnummer (jaar of jaar-maand) en volgnummer (cijfer) instellen, bij elkaar vormen deze het factuurnummer:
- Klik op in de gele balk bovenaan het Factuurpaneel wanneer je het voorgestelde nummer wil wijzigen.
- Typ het volgnummer in. Ben je geëindigd met 38 in je oude factuursysteem, dan geef je nu 39 op.
- Kies het voorloopnummer. Wij adviseren jaar-maand te kiezen.
- Klik op .
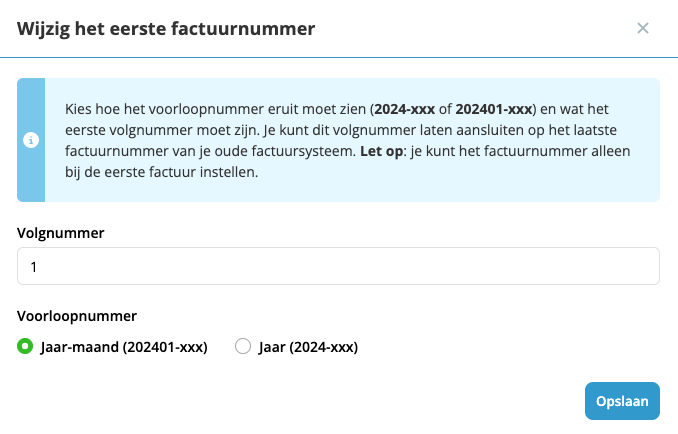
Bij de allereerste factuur kies je welk voorloopnummer je gebruikt. De eerste keer en elk jaar in januari geef je het eerste volgnummer van je factuur op. Je kunt kiezen om door te nummeren of weer op 000 te beginnen, of te starten met een willekeurig nummer.
Werk je ook met periodieke facturen, zorg dan dat je voordat de eerste periodieke factuur wordt verstuurd, zelf een factuur maakt waarop je het nummer aanpast en verstuur deze.
Je facturen worden door Jortt automatisch opeenvolgend genummerd, zo controleert de Belastingdienst of alle facturen in je boekhouding zijn opgenomen.
Klant kiezen of nieuwe klant toevoegen
.Geef op voor wie de factuur bestemd is. Je kunt een klant kiezen die je al hebt ingevoerd of een nieuwe klant aanmaken.
Klant kiezen
Door 3 letters van de klantnaam in te typen, geeft Jortt je al opties voor een klant. Klik op de juiste klant en de gegevens worden ingevoegd op de factuur.
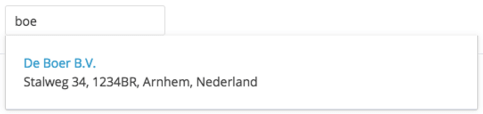
Je kunt de gegevens van de klant hier ook wijzigen door op te klikken.
Nieuwe klant toevoegen
- Klik op en het Klanten paneel opent zich.
- Vul alle verplichte velden in en ook het e-mail adres wanneer je de factuur per e-mail naar de klant wil verzenden. Een nieuwe klant wordt standaard aangemaakt als Bedrijf. Is dit niet goed, kies voor Particulier.
- Klik op .
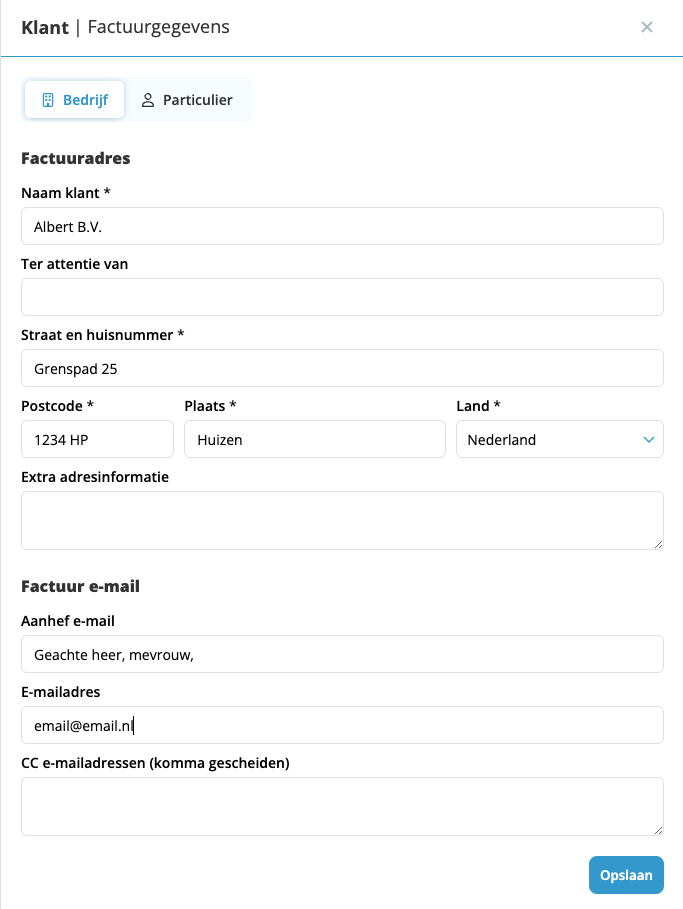
Extra instellingen zoals:
- Een btw verlegd factuur
- De taal (Nederlands, Engels, Duits, Frans, Spaans)
- De betaaltermijn voor deze klant
- De standaard catagorie
- Het standaard label
- De standaard toegepaste handelsnaam
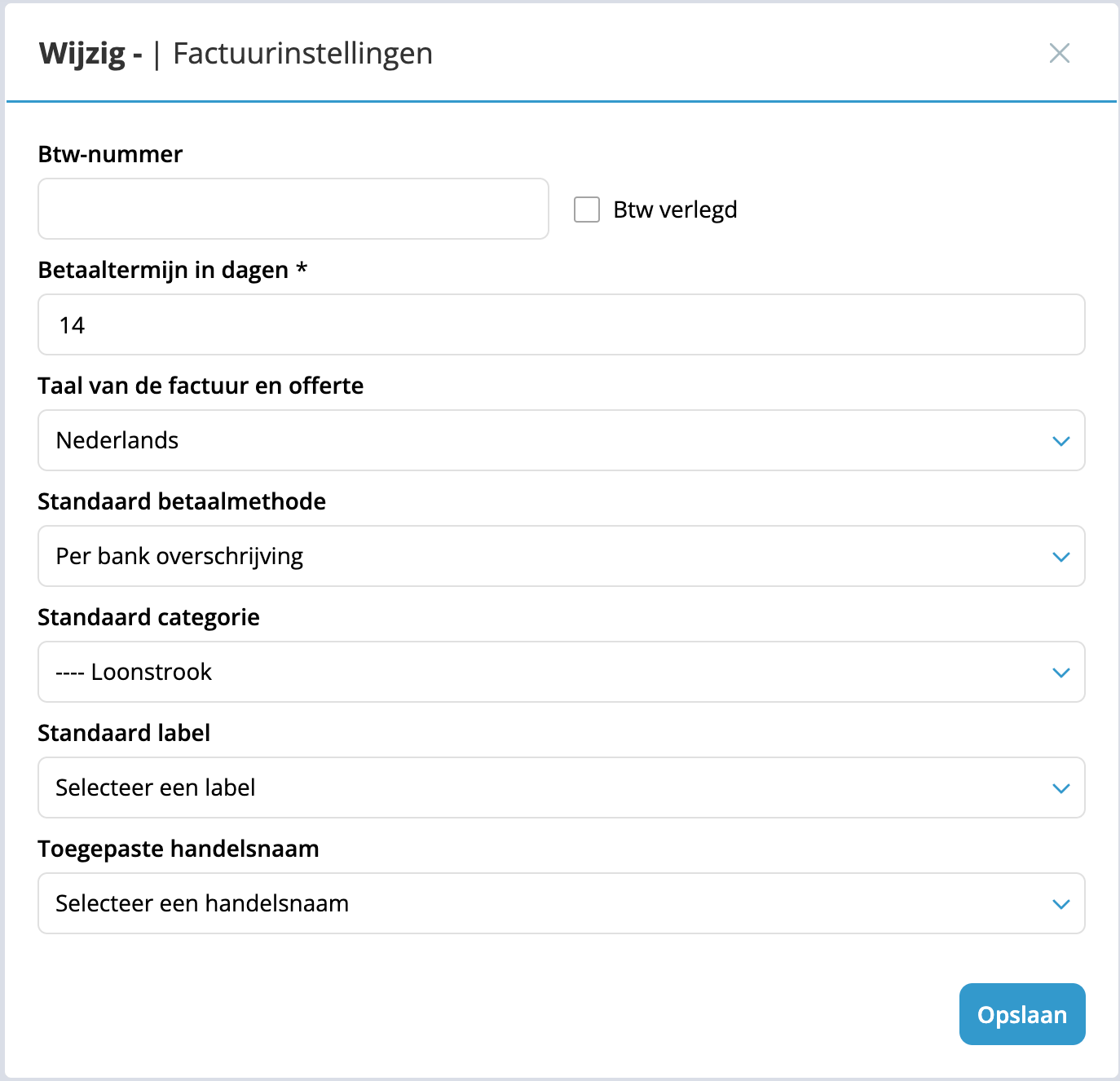
Deze geef je op bij Factuurinstellingen. Jortt past je instellingen toe op elke factuur die je voor deze klant maakt:
- Kies bij de Factuurinstellingen.
- Geef de informatie op voor de klant.
- Klik op .
Extra informatie geef je op bij Contactgegevens.
Je kunt via Klanten in het linkermenu nieuwe gegevens toevoegen of de gegevens wijzigen.
Klanten aanmaken en beherenFactuurregels toevoegen of wijzigen
.Factuurregels toevoegen
- Klik op bij Factuurregels en het Bewerk factuurregels paneel opent zich.
- Als eerste stel je in of je in- of exclusief btw factureert. Jortt onthoudt wat je bij je klant gebruikt en zal bij een volgende factuur voor de klant deze instelling weer gebruiken. Zit je klant in het buitenland, bekijk dan of je wel btw op je factuur moet zetten.
Heb je bij Instellingen | Bedrijfsgegevens aangegeven dat je deels bent vrijgesteld van btw? Geef dan eerst aan of je een factuur met of zonder btw maakt.
- Geef de factuurregel op door een omschrijving, het aantal en het bedrag per stuk op te geven, kies het btw-tarief. Je kunt dit doen:
- Door direct op de factuurregel te typen.
- Door vooraf artikelen aan te maken. Typ 3 letters bij Omschrijving en kies de juiste suggestie van Jortt. Jortt vult de factuurregel voor je in.
- Door gebruik te maken van het geheugen van Jortt. Typ 3 letters bij Omschrijving en kies de juiste suggestie op basis van de geschiedenis. Jortt vult de factuurregel voor je in.
Een factuurregel kan maximaal 500 karakters bevatten, omdat deze op één pagina moet worden getoond. Bij meer karakters ontstaan er 'gaten' in de factuur.
- Geef voor elke factuurregel aan op welke categorie de omzet moet vallen. Standaard komt deze op Omzet uit facturen. Je kunt zelf een specifieke opbrengstcategorie toevoegen aan Jortt.
- Jortt voegt steeds een nieuwe factuurregel toe wanneer je een factuurregel gebruikt.
- Kies wanneer je al je factuurregels hebt gemaakt.
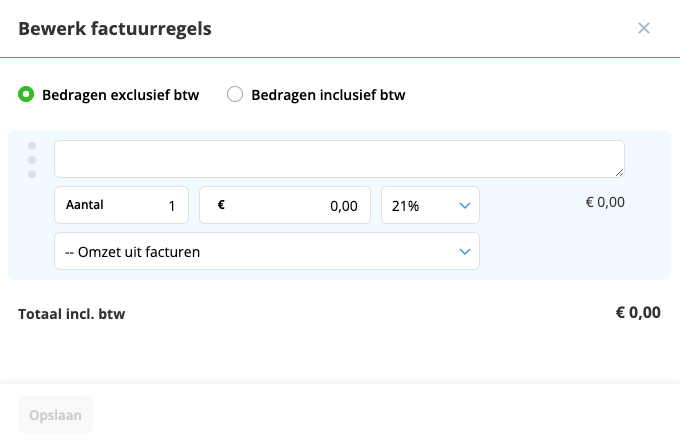
Als je met minuten werkt dan bereken je het aantal zo: 100 / 60 x het aantal minuten. De uren zijn volle aantallen en de minuten tel je erbij na de verrekening. Wil je 1 uur en 15 minuten op de factuur zetten dan wordt dat 1+100/60x15= 1,25.
Maak je gebruik van het EU-éénloketsysteem en heb je dat bij Instellingen aangegeven, dan kun je bij het maken van de factuur gebruik maken van de btw percentages van het land van je klant.
Jortt berekent de btw per factuurregel en telt deze bij elkaar op voor de totale btw op de factuur. Omdat de btw per regel wordt afgerond, kan het voorkomen dat het btw bedrag hoger of lager uitvalt dan je op basis van het totaalbedrag zou verwachten. Maak je facturen door je bedrag inclusief btw te factureren dan heb je hier geen last van. Jortt volgt hierin de regels van de Belastingdienst.
Jortt werkt alleen met euro’s. Wil je klant een factuur in dollars dan raden we je aan op de factuurregel het bedrag in dollars te zetten en daarbij aan te geven wat dat bedrag in euro’s is. Bijvoorbeeld: Research 20 hours à $100 = $2000 which approximately equals €1860. Daaronder zet je dan bij Aantal ‘1’ en bij € ‘1860’.
Factuurregels wijzigen
Zolang een factuur nog niet is verstuurd, kun je de factuurregels aanpassen. De categorie waarop de omzet valt, kun je na het versturen van de factuur nog aanpassen:
- Klik op bij Factuurregels.
- Het Bewerk factuurregel paneel opent zich en je kunt je wijzigingen aanbrengen.
- Kies .
Volgorde Factuurregels aanpassen
- Klik op bij Factuurregels.
- Het Bewerk factuurregel paneel opent zich.
- Ga met je muis op de puntjes voor de factuurregel staan en sleep de regel naar de juiste plek.
- Kies .
Factuurregels met negatief bedrag
Wil je iets verrekenen van een vorige factuur die al betaald is, dan kun je ook een negatief bedrag (minnetje voor het bedrag) ingeven op de factuurregel. Geef als aantal 1 in en daarna het negatieve bedrag en de btw.
Korting
.je voegt korting toe:
- Klik op bij Factuurregels.
- Het Bewerk factuurregel paneel opent zich.
- Klik onder de factuurregels op .
- Geef een omschrijving op en geef het percentage korting op. De korting wordt berekend over de hele factuur.
Het is mogelijk om meer dan 1 korting toe te voegen.
Suggesties voor factuurregel op basis van geschiedenis uitzetten
Wil je de suggesties op basis van de geschiedenis niet zien, dan kun je deze uitzetten:
- Klik op Instellingen rechtsboven.
- Ga naar Factuur en offerte aanpassen.
- Klik op Overige voorkeuren.
- Zet het vinkje uit bij Stel factuurregels voor op basis van mijn geschiedenis.
Zodra een factuur is verstuurd, kan een factuurregel niet meer worden gewijzigd. Je kunt wel de omzetcategorie aanpassen.
Btw op de factuur
.Wanneer jij btw-plichtig bent, hoor je op elke factuur btw te zetten. Het maakt niet uit of je klant vrijgesteld is van btw, jij bent btw-plichtig en maakt dus facturen met btw. Indien mogelijk kun je de btw verleggen naar een zakelijke klant, naar particulieren kan dit nooit.
Lever je goederen of diensten aan het buitenland, check dan via de handige schema’s van de Belastingdienst of je btw op je factuur moet zetten of dat je wellicht aangifte in het buitenland moet doen:
Ik lever goederen naar het buitenland hoe zit het met de btw? Ik verkoop diensten aan een buitenlandse klant, hoe zit het met de btw?Referentie en opmerking toevoegen
.Referentie aan de factuur toevoegen
Voor je klanten kan het handig zijn dat je een referentie op je factuur zet. Sommige klanten verplichten je zelfs om dat te doen. In de referentie kun je bijvoorbeeld aangeven om welk project, ordernummer, bestelnummer en/of inkoopnummer het gaat. Je klant kan hiermee sneller zien waar de factuur bij hoort.
- Klik op bij Referentie en opmerking.
- Geef het referentienummer op.
- Kies .
- Het referentienummer staat op je factuur onder de factuur- en leverdatum.
Opmerking aan de factuur toevoegen
Eventuele opmerkingen over de factuur zoals extra uitleg, een promotie of het betalen van een voorschot voeg je hier toe. Je kunt opmerkingen boven of onder je factuurregels plaatsen.
- Klik op bij Referentie en opmerking.
- Kies of je een opmerking boven en/of onder de factuurregels wil toevoegen.
- Geef de tekst voor de opmerking op.
- Kies .
- De opmerking staat op je factuur boven of onder de factuurregels.
Gebruik dit veld voor een persoonlijke boodschap of een bedankje, dat zorgt voor een snellere betaling.
Factuur- en leverdatum wijzigen
.Op elke factuur moeten volgens de wet drie data staan:
- De factuurdatum, datum waarop de factuur verstuurd wordt.
- De vervaldatum, datum waarop de factuur uiterlijk betaald moet zijn.
- De leverdatum, de maand waarin de diensten of goederen geleverd zijn.
Klik op bij Factuur- en leverdatum om deze data eventueel aan te passen.
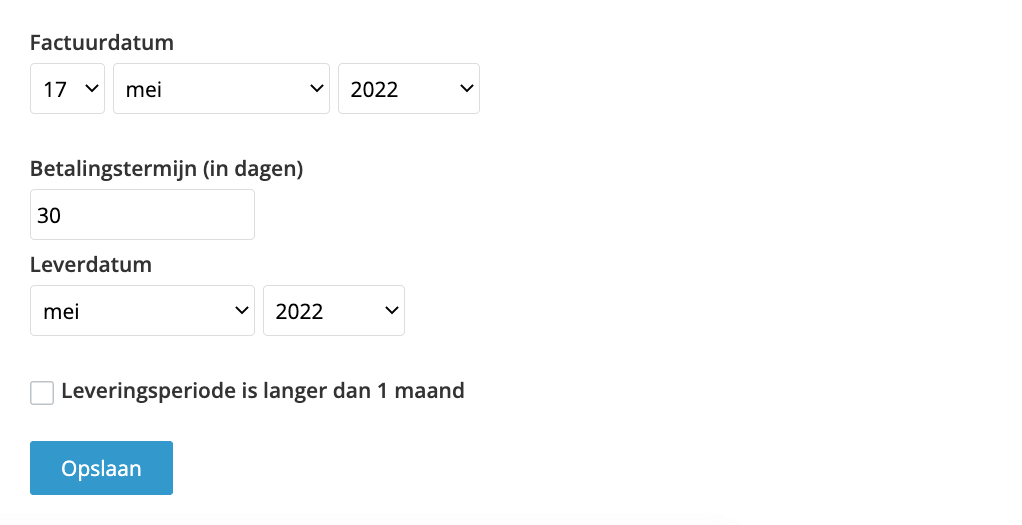
Factuurdatum
De factuurdatum geeft de datum aan waarop de factuur gemaakt is. Deze bepaalt in welke btw-periode de btw die op de factuur staat, betaald moet worden. Standaard is de factuurdatum gelijk aan de dag waarop je de factuur aanmaakt.
Wil je een factuur vast maken voor de toekomst? Maak dan een Periodieke factuur aan. Geef op op welke datum de factuur verstuurd moet worden en geef bij het herhaalrecept aan dat de factuur slechts 1 keer gestuurd moet worden.
Stuur je factuur uiterlijk op de 15e van de maand die volgt op de maand waarin je de diensten of goederen hebt geleverd. Heb je diensten geleverd in mei, dan stuur je daarvoor uiterlijk 15 juni een factuur.
Vervaldatum
Heeft je klant de factuur nog niet betaald op de vervaldatum, dan kun je een herinnering aan je klant sturen. Bij de klant kun je instellen hoe lang de betaaltermijn is voor deze klant wanneer deze afwijkt van je standaard termijn.
In Nederland is de wettelijke betaaltermijn tussen bedrijven 30 dagen. Je mag hier alleen van afwijken als je dit hebt opgenomen in de Algemene Voorwaarden en je klant hier voor het aangaan van de overeenkomst mee akkoord is gegaan.
Leverdatum / leveringsperiode
De leverdatum bepaalt in welke maand de omzet wordt geboekt. Standaard staat deze op dezelfde maand als de factuurdatum.
Is de leverdatum langer dan een maand dan vink je Leverdatum langer dan een maand aan. Je kunt nu aangeven wat de startdatum van de leveringsperiode is en wat de einddatum van de leveringsperiode is. In je winst-en-verliesrekening verdeelt Jortt je opbrengsten nu over de verschillende maanden van de leveringsperiode.
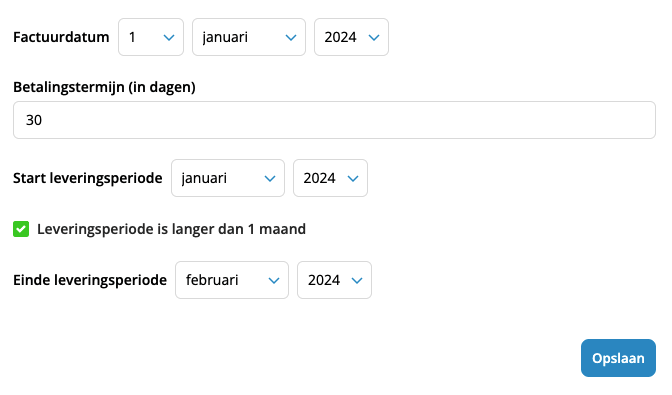
In ons voorbeeld wordt je omzet verdeeld over januari en februari. Stel dat je € 1.000,- ex btw factureert, dan zie je op de winst-en-verliesrekening € 500,- opbrengsten in januari en € 500,- opbrengsten in februari.
Betaalmethode wijzigen
.Heb je bij het maken van de factuur de klant ingevoegd, dan zet Jortt bij de Betaalmethode voor deze factuur de manier waarop deze klant betaalt.
De betaalmethode pas je als volgt aan:
- Klik op bij Betaalmethode voor deze factuur.
- Selecteer de gewenste betaalmethode. Er zijn 3 mogelijkheden:
- Per bankoverschrijving, wanneer je klant het geld zelf moet overmaken. Op de factuur staat de standaard betaalinstructie, deze kun je aanpassen via Instellingen| Factuur aanpassen | betaalinstructies.
- Per automatische incasso, wanneer je klant een automatische incasso heeft afgegeven. Op de factuur staat dan dat de factuur met automatisch incasso geind gaat worden.
- Factuur reeds voldaan, wanneer je klant al betaald heeft. Op de factuur staat: Factuur reeds voldaan.Tevens wordt dit bij Facturen en offertes door middel van het halve groene bolletje voor de factuur aangegeven. Jortt ZZP, Jortt MKB en Jortt Plus gebruikers hoeven hier alleen nog de betaling aan te koppelen.
- Kies .
Naast deze 3 betaalmethoden (per bankoverschrijving, per automatische incasso, of al betaald) kun je als extra mogelijkheid een iDeal-betaallink meesturen en/of een QR code op je factuur zetten.
Betaalt je klant normaal per automatische incasso maar doe je iets extra’s voor hem, dan kun je bij het maken van de factuur de betaalmethode wijzigen naar Per bankoverschrijving.
Taal van de factuur instellen
.Bij Klanten kun je op het klanten paneel bij de factuurinstellingen opgeven in welke taal de factuur moet worden gemaakt. Jortt kan de factuur in het Nederlands, Engels, Duits, Frans of Spaans maken.
Je kunt per taal de tekst aanpassen voor je bedrijfsgegevens, de betalingsinstructies en de gegevens in de footer. Ga hiervoor naar Instellingen | Factuur en offerte aanpassen.
Voorbeeld van de factuur bekijken
.Bekijk je factuur voor je hem gaat versturen:
- Klik onderaan het Nieuwe factuur paneel op en je ziet de factuur.
- Klik op de factuur en je ziet de factuur als pdf, precies zo ziet je klant de factuur.
- Wil je nog wijzigingen aanbrengen, ga dan terug naar het Nieuwe factuur paneel en breng de wijzigingen aan.
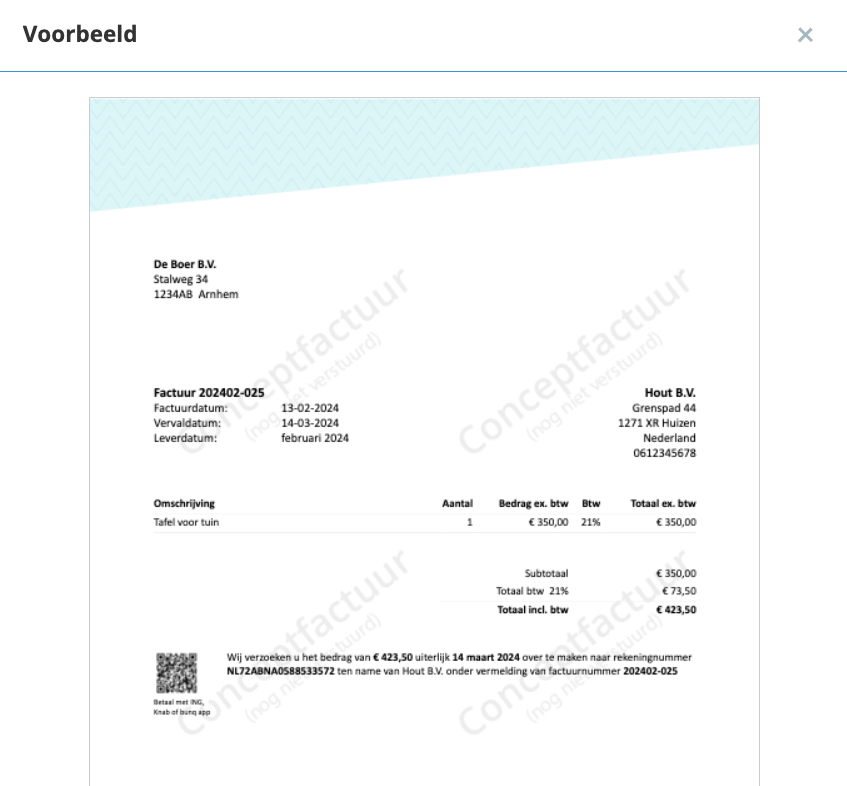
Uiterlijk factuur aanpassen
Volg de instructies bij om het uiterlijk van je factuur aan te passen. Je kunt een logo en/of achtergrond uploaden en alle standaard teksten aanpassen.
Factuur definitief maken en versturen
.Is je factuur helemaal goed, dan kies je voor en kom je in een nieuw paneel waar je de factuur kunt versturen of afdrukken.
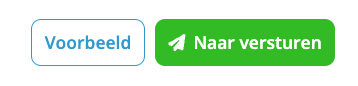
Wil je de factuur nog niet versturen dan wordt de factuur als concept opgeslagen. De concept factuur staat boven de verstuurde facturen bij Facturen en offertes in het hoofdmenu aan de linkerkant. Pas als de factuur daadwerkelijk verstuurd wordt, krijgt de factuur een factuurnummer en wordt deze meegenomen in de winst-en-verliesrekening en balans.
Facturen die verstuurd zijn kunnen niet meer aangepast of verwijderd worden. Om correcties te maken kun je de factuur crediteren.
Concept factuur versturen
.- Ga naar Facturen en offertes in het hoofdmenu.
- Klik op Facturen.
- Klik op de concept factuur die je wil versturen.
- Klik onderaan het Nieuwe factuur paneel op . Je komt in het Versturen paneel.
Concept factuur verwijderen
.- Ga naar Facturen en offertes in het hoofdmenu.
- Klik op Facturen.
- Klik op de concept factuur die je wil verwijderen.
- Klik bovenaan het Nieuwe factuur paneel op het .
Factuur kopiëren
.Stuur je vaak eenzelfde soort factuur naar je klant dan kun je een oude factuur eenvoudig kopiëren en daarna aanpassen:
- Ga naar Facturen en offertes in het hoofdmenu.
- Klik op Facturen.
- Klik op de factuur die je wil kopiëren.
- Klik bovenaan het Factuur paneel op de twee over elkaar liggende vierkantjes.
- Een kopie factuur voor deze klant staat voor je klaar in het Nieuwe factuur paneel.
Je kunt een oude factuur kopiëren en voor een nieuwe klant gebruiken. Kies dan Ontkoppel voor je de klantgegevens aanpast.
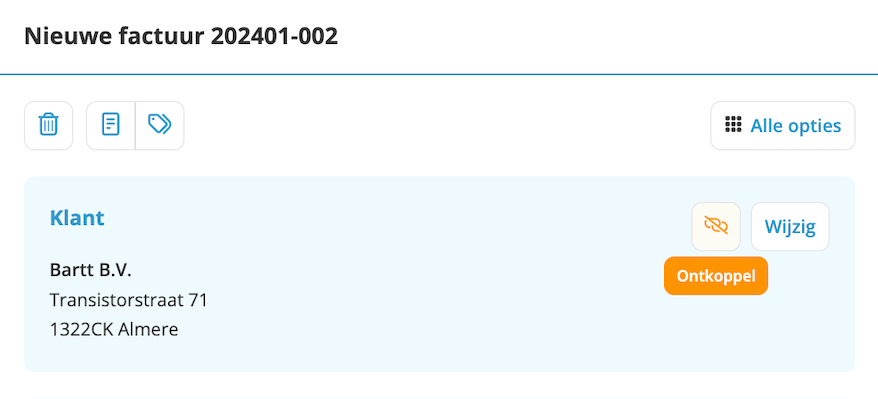
Pakbon maken
.- Ga naar Facturen en offertes in het hoofdmenu.
- Klik op Facturen.
- Klik op de (concept)factuur waar je een pakbon voor wil maken.
- Klik rechtsboven op het Factuur paneel op .
- Klik op .
Facturen downloaden
.Met een druk op de knop kun je al je verkoopfacturen uit Jortt downloaden:
- Ga naar Facturen en offertes in het hoofdmenu.
- Klik op Facturen.
- Selecteer de Periode.
- Klik bovenaan op het Factuur paneel op het download pictogram.
- Al je facturen van de periode worden nu gedownload.