Webshop met Mollie zonder facturen in Jortt
Betalen je klanten in je webshop met Mollie? En hoef je geen facturen aan te maken in Jortt? De administratie van je webshop regel je dan heel eenvoudig zelf! Koppel je Mollie rekening aan Jortt en de opbrengsten van je webshop en kosten voor Mollie worden automatisch ingelezen. Maak een eigen regel aan om de bijschrijvingen op je Mollie rekening automatisch te verwerken en je hebt in no time je boekhouding gedaan.
Verkoop je: producten met verschillende btw-percentages, en/ of voor meer dan €10 000 aan particulieren in Europa en/ of producten met btw-verlegd? Om de btw goed in je boekhouding te verwerken, moet je in deze gevallen facturen in Jortt aanmaken. Lees meer: De ideale administratie voor een webshop.
Hoe werkt het?
Door je Mollie rekening te koppelen met Jortt, laat je onze Boekhoudbot het werk doen. De betalingen van je klanten komen binnen op je Mollie rekening. Deze laat je automatisch boeken door de Boekhoudbot. Zo worden je opbrengsten automatisch verwerkt in je boekhouding en in je btw-aangifte. Jortt zet daarnaast je jaarrekening en het rapport aangifte Inkomstenbelasting of Vennootschapsbelasting voor je klaar.
Met een Jortt Plus abonnement worden je bij- en afschrijvingen automatisch door onze Boekhoudbot geboekt. Doe het één keer voor en geef aan dat de Boekhoudbot hem voortaan voor je mag maken. Zo ben je altijd bij en houd jij tijd over voor andere zaken.
Wat ga je doen?
Mollie account koppelen
Koppel als eerste je Mollie account. Volg de stappen in koppeling met Mollie. Bij Geldzaken wordt een Mollie rekening aangemaakt. Op je Mollie rekening zie je alle transacties die bij Mollie plaatsvinden.
Aan het gebruik van Mollie zijn kosten verbonden. Deze kosten worden door Mollie automatisch verrekend met de uitbetalingen. De tarieven voor het gebruik van Mollie vind je hier: tarieven Mollie.
Mollie bij- en afschrijvingen
Doet een klant een aankoop in je webshop dan zie je het volgende op je Mollie rekening:
- Je webshopverkopen (Mollie orders). Betaalt je klant in je webshop dan stuurt Mollie een bijschrijving voor deze order naar Jortt. Deze worden weergegeven als: Datum, Betaalmethode (iDEAL, PayPal, etc) en uniek order ID.

- De Mollie kosten. Je betaalt een kleine vergoeding aan Mollie voor de betalingen die je klanten doen. Deze kosten worden in mindering gebracht op de uitbetaling van Mollie en worden automatisch geboekt door de Boekhoudbot op Kosten > Verkoopkosten met 21% btw.

- De Mollie uitbetalingen (van Mollie naar de bank). Mollie betaalt in één keer meerdere opbrengsten uit op je bankrekening. De uitbetaling boekt de Boekhoudbot automatisch op Balans > Kruisposten.
- Betalen je klanten ook met PayPal, dan wordt dit niet door Mollie uitbetaald maar door PayPal. Lees hieronder PayPal en Mollie.
- Op je bankrekening ontvang je de Mollie uitbetalingen. Deze worden automatisch geboekt door de Boekhoudbot op Balans > Kruisposten.


Lees Mollie bij- en afschrijvingen verwerken in je boekhouding voor een overzicht van alle mogelijke Mollie bij- en afschrijvingen.
Webshop verkopen verwerken
De Mollie orders (bijschrijvingen op je Mollie rekening), staan bij Nog te doen. Je boekt deze met een Opbrengsten boeking:
- Ga naar Nog te doen links in het hoofdmenu.
- Selecteer bij Bij- en afschrijvingen de Mollie rekening.
- Klik op een Mollie order.
- Klik bij Mogelijke koppelingen op . Er wordt een paneel geopend voor een nieuwe boeking.
- Kies als boeking soort Opbrengsten en als categorie Diverse omzet of een zelf toegevoegde categorie.
- Pas eventueel de btw aan.
- Klik op .
Maak hier gelijk een eigen regel voor, zodat de Boekhoudbot de orders voortaan voor je boekt: Mollie orders automatisch inboeken
Meerdere webshops en Mollie
Bij Mollie maak je een account aan op basis van je inschrijving bij de Kamer van Koophandel. Per Jortt administratie kun je dan ook één Mollie-account koppelen. Heeft jouw bedrijf meerdere webshops en wil je per webshop andere betaalmethoden aanbieden? Dan kun je binnen Mollie met verschillende Websiteprofielen werken. Koppel je je Mollie rekening met Jortt, dan leest Jortt de bij- en afschrijvingen van alle websiteprofielen in. Lees koppeling met Mollie
Webshop retouren verwerken
Stuurt je klant een artikel retour, stuur dan via Mollie het geld terug aan je klant. In Jortt komt dan een Mollie terugstorting binnen die automatisch gekoppeld wordt aan de opbrengsten boeking die hoort bij de originele betaling van de klant. De terugstorting koppel je los van de opbrengsten boeking, waarna je deze boekt als een negatieve opbrengsten boeking.
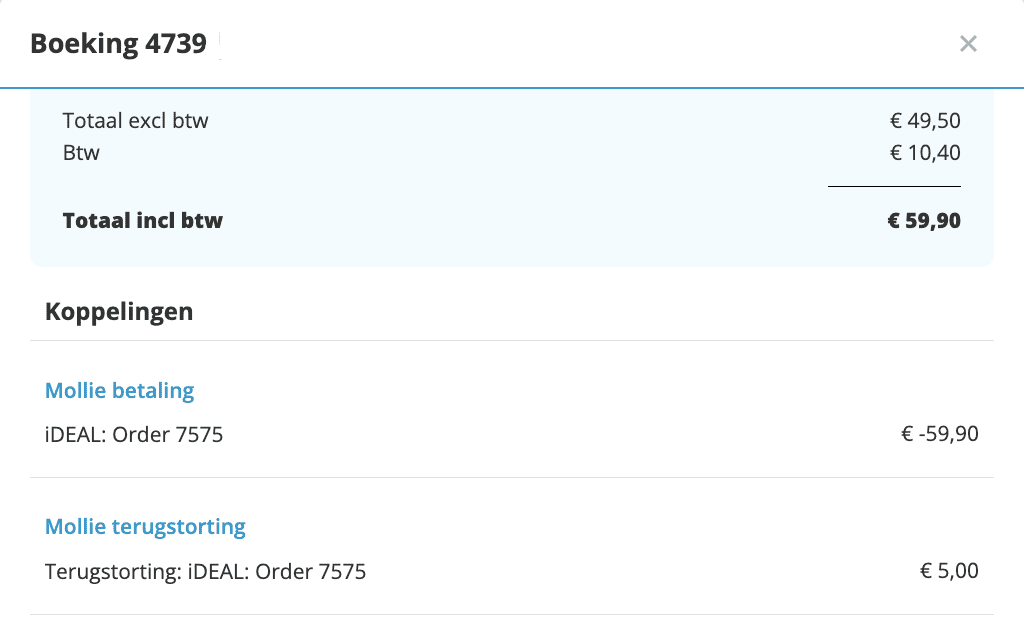
Maken van een negatieve opbrengstenboeking:
- Ga naar Nog te doen links in het hoofdmenu.
- Selecteer bij Boekingen Zorg dat je het geld ontvangt van de nog te ontvangen boekingen of koppel een betaling aan deze boekingen.
- Klik op een boeking, je ziet nu dat onder de boeking een terugstorting aan de klant hangt.
- Ontkoppel de terugstorting door met je muis naar de Mollie terugstorting te gaan en dan op het Ontkoppel icoon te klikken. De Mollie terugstorting gaat nu terug naar Nog te doen.
- Ga naar Nog te doen links in het hoofdmenu.
- Selecteer bij Bij- en afschrijvingen de Mollie rekening.
- Klik op de Mollie terugstorting.
- Klik bij Mogelijke koppelingen op . Er wordt een paneel geopend voor een nieuwe boeking.
- Kies als boeking soort Opbrengsten en als categorie Diverse omzet of een subcategorie die je hebt gemaakt. Jortt laat zien dat je een negatieve Opbrengsten boeking maakt.
- Controleer de btw en pas deze indien nodig aan.
- Klik op .

Webshop kosten boeken
De Mollie kosten worden door de Boekhoudbot automatisch voor je geboekt. Naast deze kosten verwerk je ook je overige kosten in Jortt. Je doet dit door je bankrekening te koppelen en de bij- en afschrijvingen te verwerken. Lees hier hoe je de bij- en afschrijvingen verwerkt: boekingen maken.
Webshop btw-aangifte
Jortt zorgt volledig automatisch voor een correcte btw-berekening. Bij Btw-aangifte, links in het menu, staat de aangifte klaar voor de Nederlandse btw, die je met één druk op de knop indient bij de Belastingdienst.
PayPal en Mollie
Betalen je klanten via Mollie ook met PayPal in je webshop, maak dan in Jortt een PayPal rekening aan. Het geld dat je klanten via PayPal betalen, wordt door Mollie doorgestort naar je PayPal rekening. Je ontvangt dit geld dus niet op je bankrekening.
PayPal rekening aanmaken:
Omdat PayPal geen goed bestand verstrekt kun je je PayPal rekening niet koppelen of inlezen in Jortt.
- Ga naar Geldzaken links in het hoofdmenu.
- Klik bij Kas en bank op en kies PayPal.
- Geef een naam en omschrijving op voor je PayPal rekening.
- Klik op .
Beginsaldo boeken PayPal
Heb je een saldo op je PayPal rekening staan van voordat je met Jortt begon?
- Ga naar Geldzaken links in het hoofdmenu.
- Klik bij Kas en bank op je PayPal rekening.
- Klik op en geef in het geopende paneel de beginstand op en het jaar.
Mollie uitbetaling naar PayPal boeken
De Mollie uitbetaling naar PayPal boek je als volgt:
- Ga naar Nog te doen links in het hoofdmenu.
- Selecteer bij Bij- en afschrijvingen de Mollie rekening.
- Klik op de Afschrijving van de betaling naar PayPal.
- Klik bij Mogelijke koppelingen op . Er wordt een paneel geopend voor een nieuwe boeking.
- Kies als boeking soort Balans en als categorie PayPal rekening.
Doe hem één keer voor en kies en onze Boekhoudbot boekt hem voortaan automatisch voor je.
PayPal uitbetaling op de bank
Laat je het geld van PayPal uitbetalen naar je bankrekening dan boek je de bijschrijving op je bank als volgt:
- Ga naar Nog te doen links in het hoofdmenu.
- Selecteer bij Bij- en afschrijvingen de juiste rekening.
- Klik op de Bijschrijving van PayPal.
- Klik bij Mogelijke koppelingen op . Er wordt een paneel geopend voor een nieuwe boeking.
- Kies als boeking soort Balans en als categorie PayPal rekening.
Doe hem één keer voor en kies en onze Boekhoudbot boekt hem voortaan automatisch voor je.
Kosten van PayPal en betalingsverschil boeken
Je betaalt aan PayPal ook kosten voor het gebruik van PayPal. Het is het eenvoudigste om deze kosten aan het eind van het jaar te boeken. Omdat PayPal een bank is, wordt er geen btw gerekend over de kosten van PayPal.
Kosten Paypal boeken:
- Ga naar Boekingen links in het hoofdmenu.
- Klik op . Er wordt een paneel geopend voor een nieuwe boeking.
- Kies als boeking soort Kosten en als categorie Rente en bankkosten.
- Voer zelf de Omschrijving (bijvoorbeeld kosten PayPal), Datum, Totaalbedrag incl. btw en laat de Totaal aan btw leeg.
- Klik op .
- Klik in de boeking bij Mogelijke koppelingen op .
- Klik op PayPal rekening.
Controleer of het saldo wat nu in Jortt op je Paypal rekening staat overeenkomt met het saldo wat op je account in PayPal staat. Zit er een klein verschil in het saldo dan komt dit waarschijnlijk door afrondingsverschillen met buitenlandse valuta. Je kunt dit betalingsverschil wegboeken:
- Ga naar Boekingen links in het hoofdmenu.
- Klik op . Er wordt een paneel geopend voor een nieuwe boeking.
- Kies als boeking soort Opbrengsten en als categorie Betalingsverschillen.
- Voer zelf de Omschrijving (betalingsverschillen PayPal), Datum, Totaalbedrag incl. btw en laat de Totaal aan btw leeg.
- Klik op .
- Klik in de boeking bij Mogelijke koppelingen op .
- Klik op PayPal rekening.